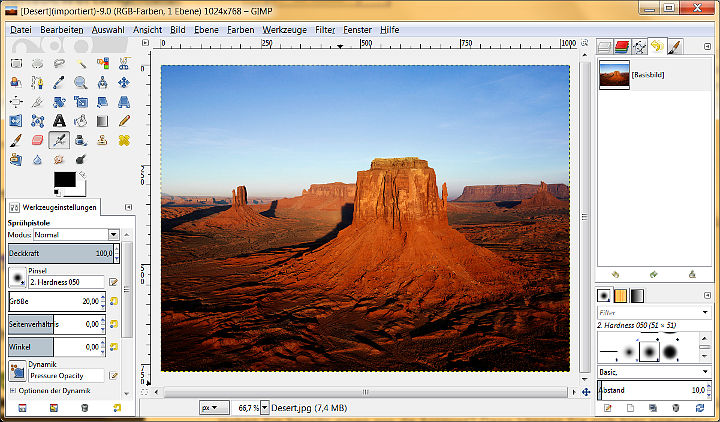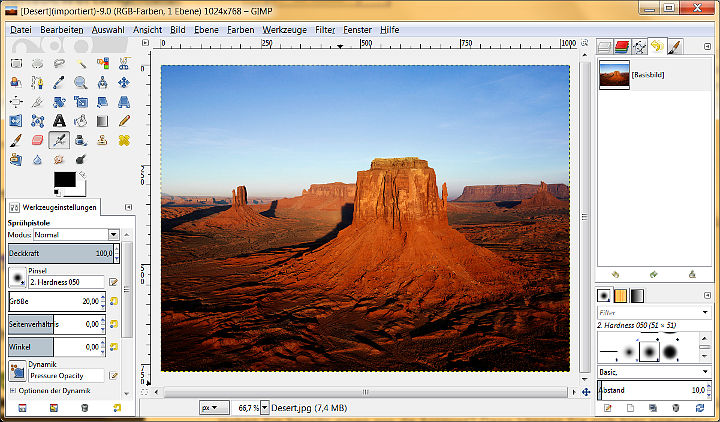Gimp 2.8 - Tipps zur Nachbearbeitung von Fotos oder Scans
Gimp eignet sich als kostenlos erhältliche Software gut, um
Fotos anspruchsvoll zu bearbeiten. Gimp gibt es für
verschiedene Betriebssysteme.
Stand: 26.09.2013
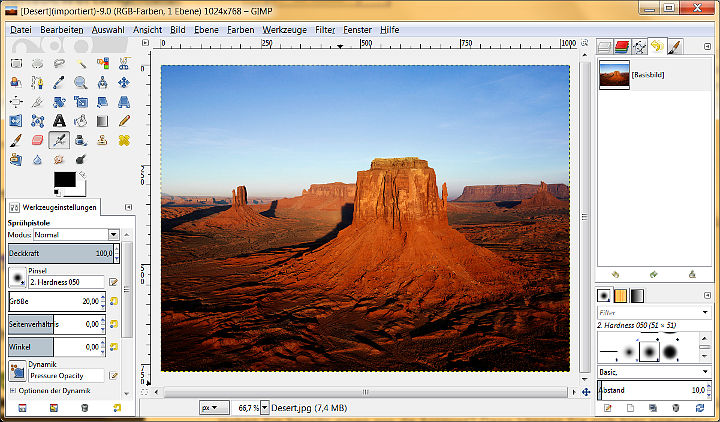
Vorüberlegungen
Ich bearbeite hauptsächlich drei Aufgabenfelder:
- Aufbereitung von mit der Digitalkamera aufgenommenen Fotos im JPEG-Format
- Aufbereitung von Fotos für's Web.
- Aufbereitung von eingescannten Dias.
Fotos und Diascans bleiben im Original stets erhalten. Bildverbessernde Manipulationen werden nur im Ausnahmefall angewendet. Auf eine nicht-destruktive Arbeitsweise wird angesichts daraus resultierender proprietärer Datenformate verzichtet. Dateinamen und Exif-Daten der manipulierten jpg-Bilder
bleiben erhalten.
Vorarbeiten
Für die schnelle Sichtung aller Bilder im Zusammenhang und zur Endkontrolle (F5!)
empfiehlt sich der Standard-Dateibrowser oder besser IrfanView (Windows) oder
Gwenview (Kubuntu). In letzteren kann flink im Vollformat
gesichtet werden.
Alle Bilder eines Themas befinden sich in einem Bildordner. In diesem Bildordner wird ein Unterordner Reste erzeugt
(Bei Diascans organisiere ich etwas anders, aber prinzipiell genau so).
- Wird ein Bild aussortiert, wird es in den Ordner Reste verschoben.
- Wird ein Bild mit Gimp bearbeitet, wird es zuvor in den Ordner Reste kopiert.
- Gimp wird von IrfanView/Glenview als externer Editor aufgerufen.
Alle Auswahl-, Verschiebe- oder Kopier-Aktionen lassen sich im Vollbildmodus von
IrfanView/Gwenview mit Pfeiltasten und den Funktionstasten F7/F8 steuern.
Voreinstellungen von Gimp
- Die Sprache von Gimp wird durch die Betriebssystemsprache vorgegeben. Tipp für Kubuntu: In der Systemsteuerung die Systemsprache Deutsch einstellen bzw. language-pack-gnome-de nachinstallieren.
- Fenster - Einzelfenster-Modus
- Rechte Spalte: Journal anzeigen (alternativ: Ebenen)
- Ansicht - An Leinwandkanten einrasten.
Bedienung von Gimp
- Bild zoomen: Strg - Mausrad.
- Raster ein-/ausstellen: Ansicht - Raster anzeigen (Bearbeiten - Einstellungen - Standardraster - bei Digitalkamera-Fotos: 500, 500). Die wesentlichen Bild-verändernden Funktionen erzeugen automatisch ein Raster.
- Ziehen nur in x oder y (im mittleren Randfeld ziehen), x=y (Shift-Taste halten).
- Menüs ein- und ausblenden: Tabulator-Taste.
Werkzeug-Voreinstellungen: Werkzeugkasten ganz unten für jedes Werkzeug individuell speichern/laden/zurücksetzen (Symbole ganz unten).
Bild-verändernde Operationen
Das Einhalten der folgenden Reihenfolge hat sich bewährt!
Objektivfehler ausgleichen (bei Kissen-/tonnenförmigen Verzerrungen)
- Filter - Verzerren - Objektivfehler (z. B. bei 17 mm Bild:
-12).
- Achtung, besser noch: gimp-lensfun (muss noch erforscht werden).
Perspektivisch verzerren (bei z. B. stürzenden Linien)
- Perspektive (Symbol Werkzeugkasten) - Richtung:
Korrigierend (rückwärts)
- Beschneiden: Auf Seitenverhältnis beschneiden - ins Bild klicken, mit Maus korrigieren und bestätigen.
- Anschließend: Bild - Leinwand an Ebenen anpassen.
Drehen (bei z. B. schiefem Horizont)
- Drehen (Symbol Werkzeugkasten) - Richtung:
Korrigierend (rückwärts) - Beschneiden:
Auf Seitenverhältnis beschneiden
- ins Bild klicken, mit Maus korrigieren und bestätigen.
- Anschließend: Bild - Leinwand an Ebenen anpassen.
Aufhellen oder abdunkeln einzelner Partien (Vorsicht!)
- Abwedeln / Nachbelichten (Symbol Werkzeugkasten) - einstellen: Größe / Typ / Umfang.
Bildausschnitt [mit festem Seitenverhältnis]
- Zuschneiden (Symbol Werkzeugkasten) [- Fest -
Seitenverhältnis - 3:2]
- Auswahl als Gummiband aufziehen - zum Übernehmen einfach in die Auswahl klicken.
Retuschieren
- Klonen (Symbol Werkzeugkasten) - Ausrichtung:
Ausgerichtet - Strg-Taste zum Anlernen
- dann am besten mit Pinsel 2. Hardness 0.75 arbeiten.
Kontrast/Helligkeit korrigieren
- Farben - Werte: Histogramm auf fehlende Tiefen/Höhen überprüfen und evtl. anpassen.
oder/und:
- Farben - Kurven…: Endpunkte nach innen ziehen oder Kurve in einem Punkt anfassen (möglichst im rechten Drittel) und nach oben oder unten ziehen
- OK.
Farbe korrigieren (immer mit äußerster Vorsicht!)
- Farben - Werte: Rot/Grün/Blau einzeln über das Histogramm anpassen.
Bewährt hat sich dabei, alle Anfangswerte im dunklen Bereich (linkes Dreieck
unter dem Histogramm) auf den Beginn der Helligkeitsverteilung der
entsprechenden Farbe zu schieben. Ist das Ergebnis unbefriedigend, kann
dann der mittlere Bereich ebenfalls ausbalanciert werden (ausprobieren).
oder/und:
- Farben - Werte: Grau-Pipette. Wenn es ein graues (besser: farbneutrales)
Detail im Bild gibt, kann diese Möglichkeit ganz schnell zum Ziel führen.
oder/und:
- Farben - Automatisch > - Weißabgleich. In einigen Fällen sehr
hilfreich, besonders bei kontrastarmen Bildern.
Rote Augen
- Filter - Verbessern - Rote Augen entfernen…
Bildgröße ändern (nur für Bilder, die für's Web aufbereitet werden)
- Bild - Bild skalieren (für's Web:
720 x 480).
Schärfen (nur für Bilder, die für's Web aufbereitet werden)
- Filter - Verbessern - Schärfen…: Schärfe:
30.
Ergebnis als JPG-Bild speichern
- Datei - Exportieren… (als JPEG) -
Qualität: 80 (für's Web),
90 (für
Dia-Scans), 98 (für Digital-Foto-Originale).
Erkenntnisse über Plugins
- Resynthesizer (Heal-Effekt – kann störende Elemente ausblenden): Repository
- Datei - Save für Web... (Plug-in)
- jpg - Qualität: 88 (ausprobiert) man kann ebenfalls schneiden und die Schärfe bestimmen: ausprobieren!
Noch nicht geklärt: bleiben Exif-Daten erhalten? Download der EXE-Datei,
dann ins Verzeichnis C:\Users\Anmeldename\.gimp-2.6\plug-ins kopieren.
- GML Matting (Ausschneide-Hilfe für komplexe Elemente)
Quellen